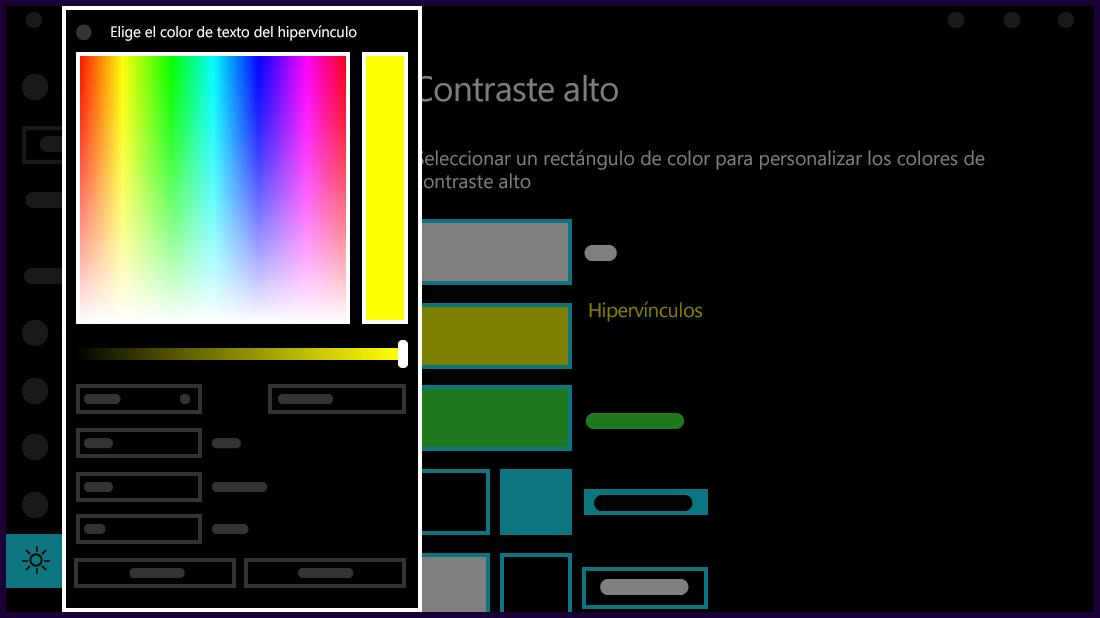Este artículo explica cómo activar el modo de contraste alto y cómo crear un tema de contraste alto.
El texto con contraste bajo puede resultar difícil de leer para las personas con deficiencias visuales. Hay sitios web que tienen, por ejemplo, combinaciones de colores deficientes, como vínculos azules sobre fondos negros. No son fáciles de leer, incluso para personas con vista de águila, y pueden ser prácticamente insuperables para las personas con deficiencias visuales. Los colores con fuerte contraste pueden acelerar y facilitar la lectura en el PC.
Activar o desactivar los temas de contraste
-
Selecciona el botón Inicio y luego selecciona Configuración > Accesibilidad > Temas de contraste.
-
Para activar los temas de contraste, selecciona el tema que quieras en el menú desplegable Temas de contraste y, a continuación, selecciona el botón Aplicar . Windows puede mostrar una pantalla "Espere" durante unos segundos, tras los cuales cambian los colores de la pantalla.
-
Para desactivar los temas de contraste, seleccione la opción Ninguno en el menú desplegable Temas de contraste y, después, seleccione el botón Aplicar . Windows puede volver a mostrar una pantalla "Espere" durante unos segundos, tras los cuales los colores de la pantalla vuelven a ser los predeterminados.
Sugerencia: Presiona la tecla Alt + tecla Mayús izquierda + ImpPt (Impr Pant en algunos teclados) para activar o desactivar rápidamente el modo de contraste alto.
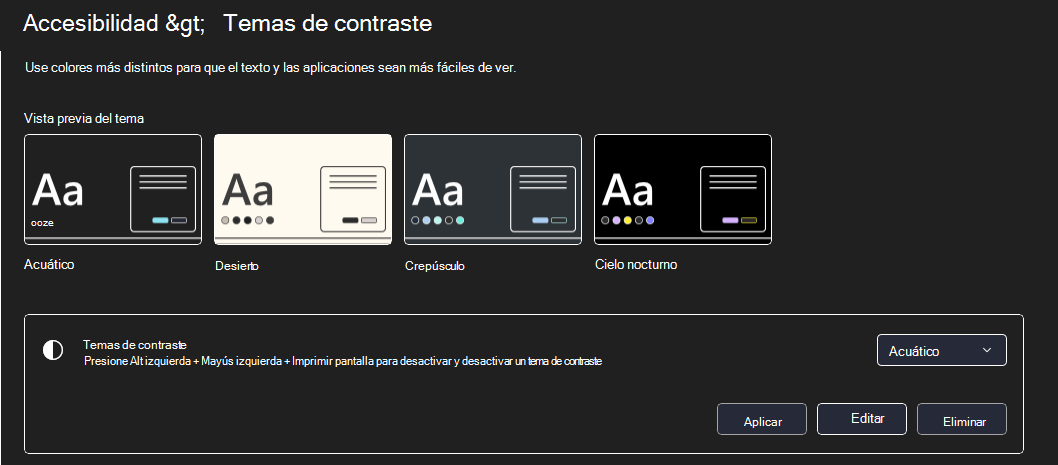
Crear tu propio tema de contraste alto
Si ninguno de los temas predeterminados funciona perfectamente para usted, puede personalizar aún más los colores de varios elementos de la pantalla. Por ejemplo, si tienes alguna forma de daltonismo, puedes permutar los colores afectados.
-
Después de seleccionar un tema, selecciona el botón Editar en el menú desplegable Temas de contraste . Puedes modificar el color de los siguientes elementos de la pantalla:
-
Texto: Casi todo el texto que aparece en Windows o en las páginas web, por ejemplo.
-
Hipervínculos: Todos los hipervínculos que aparecen en Windows o en las páginas web, por ejemplo.
-
Texto deshabilitado: Texto que normalmente estaría atenuado, por ejemplo, cuando no se puede seleccionar una opción o un botón específicos.
-
Texto seleccionado: Cualquier opción o elemento de menú seleccionados. Por ejemplo, la alineación del párrafo seleccionado actualmente en Word se indica con este color en la cinta de herramientas.
-
Texto de botón: El texto de todos los botones con texto.
-
Fondo: El fondo de casi todo el texto que aparece en Windows o en las páginas web, por ejemplo.
-
-
Selecciona un nuevo color haciendo clic en la paleta del selector de colores, ajusta el brillo del color seleccionado con el control deslizante situado bajo la paleta y elige Listo.
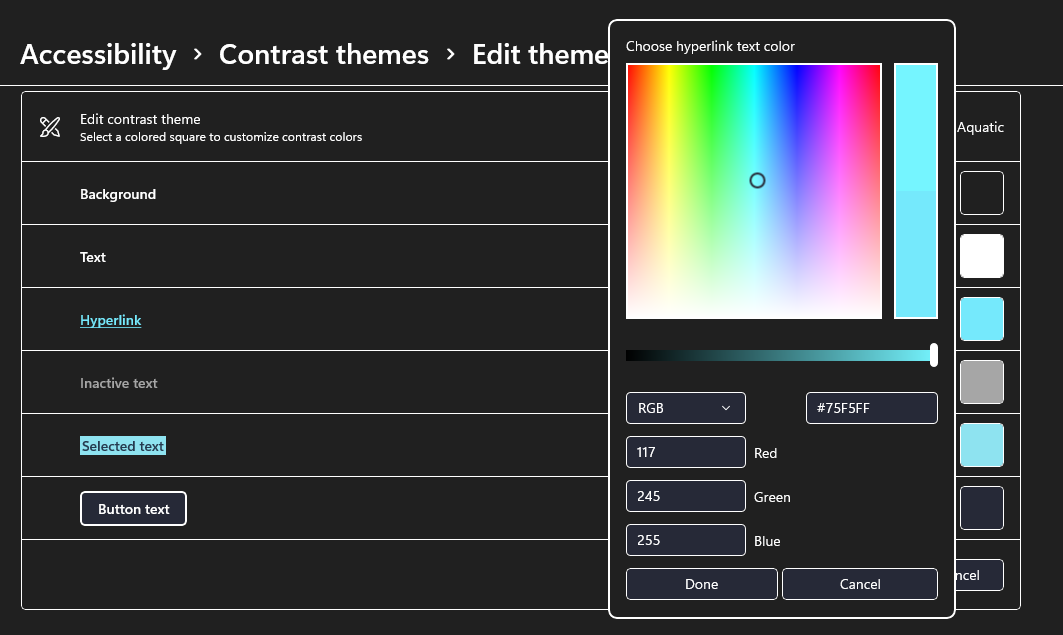
-
Para guardar los cambios de color que haya realizado en el tema, seleccione Guardar como y escriba un nombre para el tema personalizado. A continuación, selecciona Guardar y aplicar.
Activar o desactivar el modo de contraste alto
-
Selecciona el botón Inicio y luego selecciona Configuración > Accesibilidad > Contraste alto.
-
Para activar el modo de contraste alto, selecciona el botón de alternancia en Activar contraste alto. Windows puede mostrar una pantalla "Espere" durante unos segundos, tras los cuales cambian los colores de la pantalla.
-
Selecciona el tema que más te convenga del menú desplegable Elegir un tema.
-
Para desactivar el modo de contraste alto, selecciona de nuevo el botón de alternancia Activar contraste alto. Windows puede volver a mostrar una pantalla "Espere" durante unos segundos, tras los cuales los colores de la pantalla vuelven a ser los predeterminados.
Sugerencia: Presiona la tecla Alt + tecla Mayús izquierda + ImpPt (Impr Pant en algunos teclados) para activar o desactivar rápidamente el modo de contraste alto.
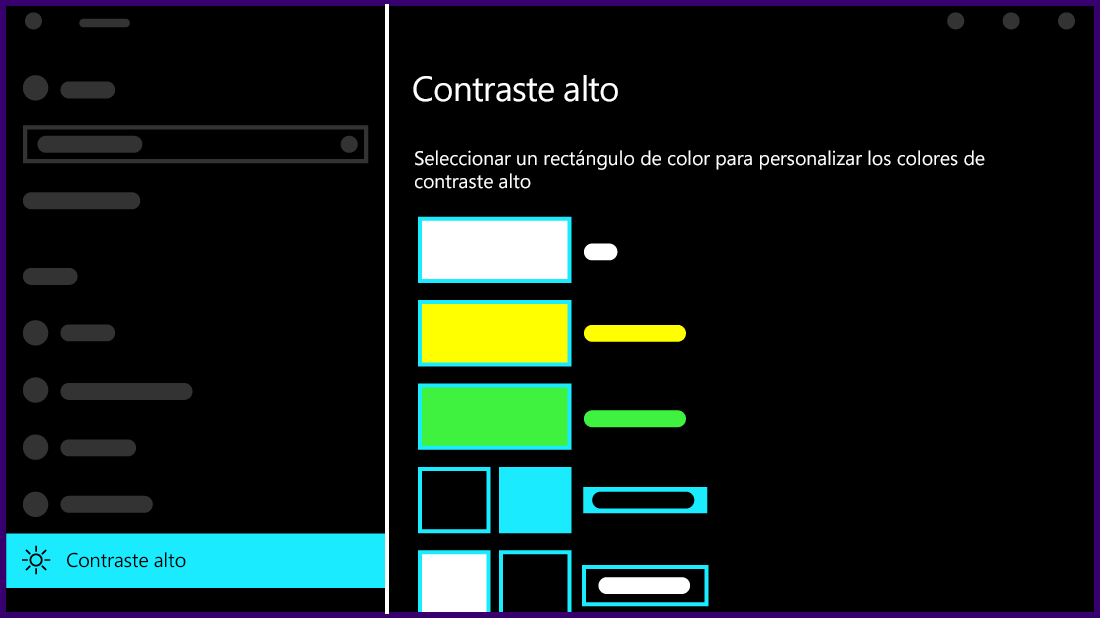
Crear tu propio tema de contraste alto
Si ninguno de los temas predeterminados funciona perfectamente para usted, puede personalizar aún más los colores de varios elementos de la pantalla. Por ejemplo, si tienes alguna forma de daltonismo, puedes permutar los colores afectados.
-
Después de seleccionar un tema, elige uno de los rectángulos coloreados de Elegir un tema. Puedes modificar el color de los siguientes elementos de la pantalla:
-
Texto: Casi todo el texto que aparece en Windows o en las páginas web, por ejemplo.
-
Hipervínculos: Todos los hipervínculos que aparecen en Windows o en las páginas web, por ejemplo.
-
Texto deshabilitado: Texto que normalmente estaría atenuado, por ejemplo, cuando no se puede seleccionar una opción o un botón específicos.
-
Texto seleccionado: Cualquier opción o elemento de menú seleccionados. Por ejemplo, la alineación del párrafo seleccionado actualmente en Word se indica con este color en la cinta de herramientas.
-
Texto de botón: El texto de todos los botones con texto.
-
Fondo: El fondo de casi todo el texto que aparece en Windows o en las páginas web, por ejemplo.
-
-
Selecciona un nuevo color haciendo clic en la paleta del selector de colores, ajusta el brillo del color seleccionado con el control deslizante situado bajo la paleta y elige Listo.
-
Para guardar los cambios de color que hayas realizado en el tema, selecciona Aplicar.